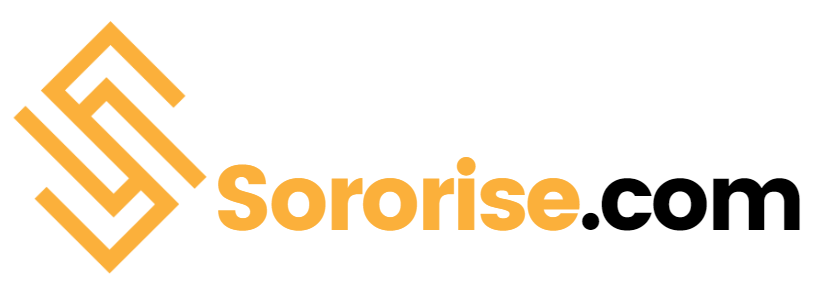Dual-boot adalah metode yang memungkinkan Anda menggunakan dua sistem operasi pada komputer yang sama, seperti Windows dan Linux. Ini memberi Anda fleksibilitas untuk menggunakan kedua sistem operasi tanpa harus membeli perangkat keras terpisah. Dalam panduan ini, kita akan melalui langkah-langkah untuk menggunakan Windows dan Linux pada sistem dual boot.
Persiapan Sebelum Pemasangan
Sebelum memulai, pastikan Anda memiliki hal-hal berikut:
Cadangan data: Dual-boot memerlukan perubahan partisi hard drive. Oleh karena itu, sangat penting untuk membuat cadangan data penting Anda untuk menghindari hilangnya file.
Media penggunaan Windows: Pastikan Anda memiliki media penggunaan Windows (seperti DVD atau drive USB).
Media penggunaan Linux: Pilih distribusi Linux yang ingin Anda gunakan, seperti Ubuntu, Fedora atau Debian. Gunakan image ISO dan buat drive USB yang dapat di-boot menggunakan alat seperti Rufus atau Etcher.
Ruang kosong untuk Linux: Anda memerlukan ruang hard drive kosong untuk mengigunakan Linux. Jika tidak ada, Anda dapat mengurangi ukuran partisi Windows Anda menggunakan utilitas Manajemen Disk di Windows.
Gunakan Windows
Jika Anda sudah menggunakanl Windows, Anda dapat melewati langkah ini. Jika Anda menggunakan Windows dari awal, ikuti langkah-langkah berikut:
Boot dari media menggunakan Windows: Masukkan DVD Windows atau drive USB dan nyalakan ulang komputer Anda.
Gunakan Windows: Ikuti petunjuk di layar untuk menggunakan Windows. Pastikan Anda memilih partisi yang benar untuk menggunakan Windows.
Gunakan lengkap: Setelah penggunaan selesai, sistem akan reboot. Ikuti petunjuk untuk menyiapkan Windows, termasuk pengaturan akun, pengaturan jaringan, dan pembaruan sistem.
Memberikan Ruang untuk Linux
Sebelum menggunakan Linux, Anda perlu memastikan bahwa Anda memiliki ruang kosong di hard drive Anda. Jika Windows sudah digunakan, Anda dapat mengecilkan partisi Windows untuk memberi ruang bagi Linux:
Buka Manajemen Disk di Windows: Tekan tombol Windows + X dan pilih “Manajemen Disk”.
Kecilkan partisi Windows Anda: Klik kanan pada partisi Windows (biasanya partisi C:) dan pilih Kecilkan Volume. Tentukan ukuran partisi yang ingin Anda kecilkan (misalnya, 50 GB atau lebih) dan klik Kecilkan. Ini akan menciptakan ruang kosong yang dapat digunakan untuk menggunakan Linux.
Gunakan Linux
Setelah Anda menyiapkan ruang kosong, Anda dapat mulai menggunakan Linux:
Boot dari perangkat USB yang berisi Linux: Masukkan flash drive USB Linux yang dapat di-boot dan nyalakan ulang komputer Anda.
Mulai gunakan Linux: Pilih opsi untuk menggunakan Linux. Selama proses penggunaan, Anda akan diminta untuk memilih jenis penggunaan. Pilih “gunakan” di sebelah Windows” atau “Sesuatu yang lain” (tergantung distribusi Anda).
Pilih partisi untuk Linux: Pilih ruang kosong yang Anda buat sebelumnya dan buat dua partisi: satu untuk sistem (root, biasanya dipasang di /) dan satu lagi untuk swap (memori virtual).
Bagian akar (/).: Pilih ruang kosong dan buat partisi ext4 dengan ukuran yang sesuai untuk menggunakan Linux.
Tukar bagian: Swap adalah area dimana Linux dapat menyimpan data sementara jika RAM penuh. Ukuran swap biasanya 2 GB, tapi ini mungkin tergantung pada jumlah RAM yang Anda miliki.
Pilih lokasi untuk bootloader: Pada titik ini, pilih untuk menggunakan boot loader GRUB pada partisi utama (biasanya /dev/sda). GRUB akan memungkinkan Anda memilih antara Windows dan Linux saat Anda mem-boot komputer Anda.
Gunakan lengkap: Ikuti petunjuk di layar untuk menyelesaikan penggunaan Linux, termasuk mengatur zona waktu, akun, dan kata sandi.
Pengaturan GRUB
Setelah penggunaan Linux selesai dan komputer Anda restart, Anda akan melihat menu GRUB, yang memungkinkan Anda memilih antara Windows dan Linux. Jika GRUB tidak menampilkan Windows, Anda dapat memperbaikinya seperti ini:
Boot ke Linux: Masuk ke Linux.
Membangun kembali GRUB: Buka terminal dan jalankan perintah berikut untuk memperbarui GRUB agar mendeteksi Windows:
Sudo pembaruan-grub
Nyalakan kembali komputer Anda: Setelah menjalankan perintah, restart komputer Anda. Menu GRUB sekarang seharusnya memiliki beberapa opsi boot – Windows dan Linux.
Memilih sistem operasi saat boot
Setelah GRUB digunakan dengan benar, menu akan muncul setiap kali Anda mem-boot komputer Anda. Di sini Anda dapat memilih apakah Anda ingin memu-boot Windows atau Linux. Gunakan panah untuk memilih dan tekan Enter.
Mendukung sistem boot ganda
Setelah penggunaan selesai, Anda dapat memelihara sistem dual boot Anda sebagai berikut:
Perbarui sistemCatatan: Pastikan kedua sistem operasi diperbarui secara berkala untuk menjaga keamanan dan stabilitas.
Cadangan data: Ingatlah untuk secara rutin mencadangkan data penting di kedua sistem operasi untuk mencegah kehilangan data.
Kesimpulan
Dual-boot Windows dan Linux memberi Anda kesempatan untuk menggunakan kedua sistem operasi di komputer yang sama. Dengan mengikuti langkah-langkah di atas, Anda dapat dengan mudah menggunakan dan mengkonfigurasi sistem dual boot. Pastikan untuk membuat cadangan data Anda sebelum memulai dan berhati-hatilah selama proses penggunaan. Dengan sistem dual-boot, Anda dapat memanfaatkan kedua sistem operasi tersebut tergantung kebutuhan Anda.